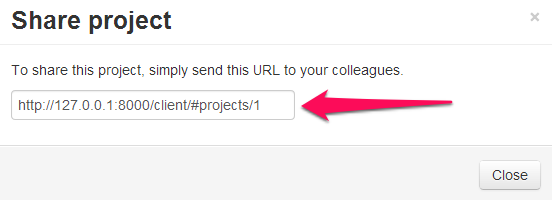Model Tutorial
Introduction
This tutorial will walk you through the following steps
- Registering a new user account and logging in
- Opening the application interface
- Creating a new project
- Saving a new project to the server
- Loading a saved project
- Modifying a saved project
- Commenting on projects and collaborating with other users
- Sharing a project with other users
Registering and Logging In
A user account is required to save projects to the server and post comments. An account is not required to access the model or view other user's saved projects.
Registration
Account registration is free and takes less than 5 minutes. Simply visit the registration page, and fill out the form with your name, email and password. Your password will be encrypted and your email will not be vieweble by any other users other than the website administration.
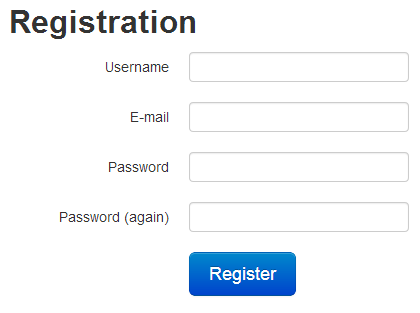
After submitting the form, you will soon receive an activation email in your inbox containing a link to activate your account. Click the link and you will see a confirmation that your account has been activated.
Logging In
Once you have activated your account, you can log in with your chosen username and password at the login page. If you have forgotten your password, click the link to reset it.
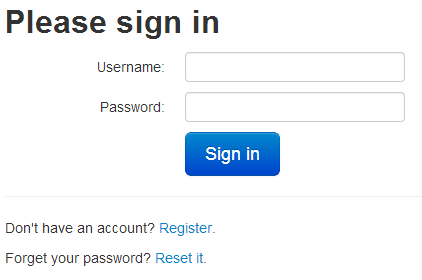
After logging in, you will be redirected to the WIRM homepage and you should see your log-in status and link to log out in the upper right corner.
Logging Out
To log out, simple click the logout button in the upper right corner of the navigation bar.
Open Application
To open the model application, either
- Visit the URL: http://wirm.walkerenvres.com/client/
-
Click
Model>New Projecton the navigation bar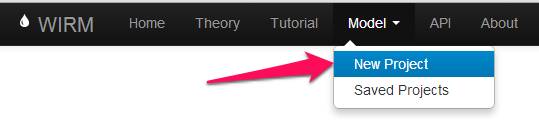
Important: if you plan to save a project to the server you will need to login first. If you login after setting up a new project, you will lose any changes to the parameter values.
Creating a New Project
Once the application is loaded, the user is presented with the New Project interface. A Project is an application of the model for a specific river and under specific conditions. Each New Project is based on the default parameter values. The user needs to adjust each of these parameters based on the characteristics of the river of interest.
The model parameters are grouped into two tabs:
- Basic: the basic parameters must all be defined by the user. These parameters are the minimum amount of information necessary to represent a unique river.
- Advanced: the advanced parameters should also be reviewed, but are more difficult to assign. For example, the BOD decay rate at 20C typically requires laboratory experiments of water samples to estimate.
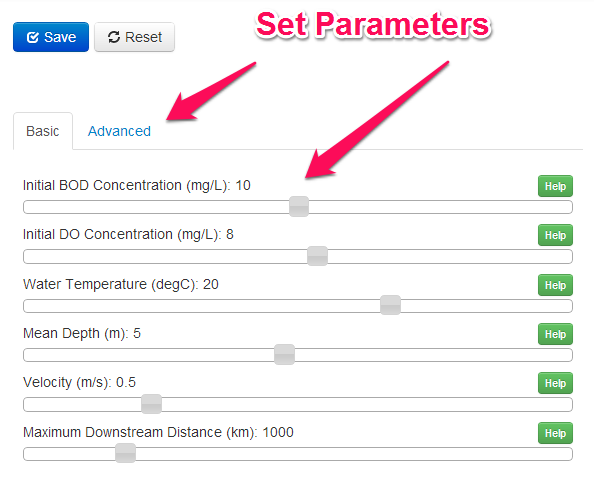
Reverting to Default Values
Changes to the parameters values can be undone by clicking the Reset button, which resets the parameters to the default values.
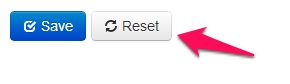
Saving a Project
Once the parameter values have been adjusted to match a specific river, the user can save the project to the server by clicking the Save button.
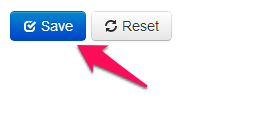
The user must then fill out the new project form by setting the Title, Location and Description of the project, and clicking the Save button.
- Title: short description used to identify the project such as the name of the river
- Location: the geographic location such as the state or country where the river is located
- Description: additional information about the project such as the name of the BOD discharge source, location of the simulated reach, or flow conditions used to define the model.
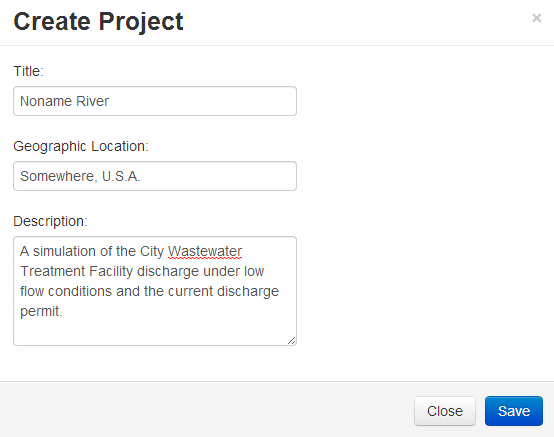
After the project is saved to the server, the browser will automatically be redirected to the URL assigned to the new project.
Loading a Project
A saved proejct can be loaded by either:
- Visiting the unique URL, for example http://wirm.walkerenvres.com/client/#projects/1
-
Click
Model>Saved Projectson the navigation bar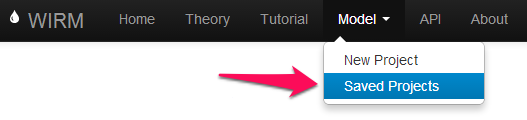
The Saved Projects page will list all existing projects that the user has saved to the server. A project can be loaded by clicking its title, or the Load button. Projects can also be deleted by clicking the Delete button. Note that this list only shows the projects created by the current user, and does not include projects created by other users.
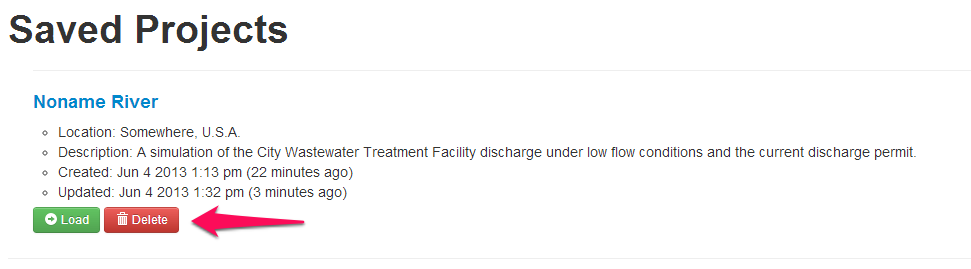
Modifying a Project
Existing project can only be modified by the user who created them (i.e. the "owner"). The owner can edit the project information by clicking the Edit Project Info button, delete the project by clicking the Delete Project button, or save changes to the parameter values by clicking the Save button. Other users may change the parameter values to investigate the parameter sensitivity or effect of changing initial discharge concentration, but they cannot save changes to the server.
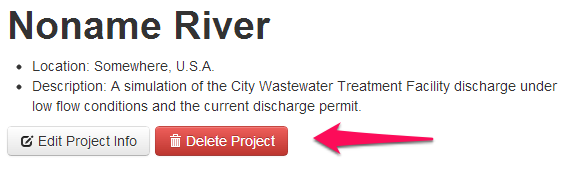
Changes to the parameters values can be undone by clicking the Reset button, which resets the parameter values to the values that were last saved to the server.
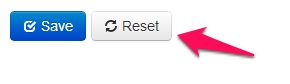
Commenting
Comments can be added to any saved project by clicking on the Comments tab. Any registered user can leave comments on any project.
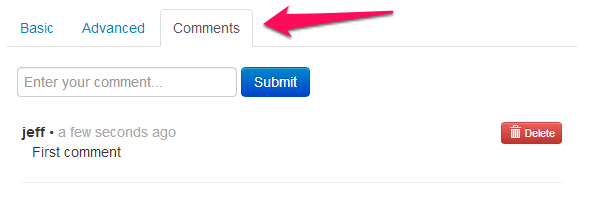
Sharing a Project
Once a project has been saved to the server, it can be easily shared with other users by clicking the Share button.
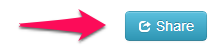
The Share Project window provides a unique URL to the current project, which can be copied to the clipboard and pasted into an email or document. Other users can simple copy and paste this URL into their browser and immediately load the saved project. Note that all projects are publically accessible and thus other users do not need to register or log in to WIRM in order to view exisitng projects.